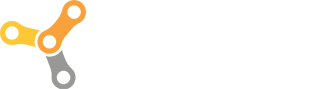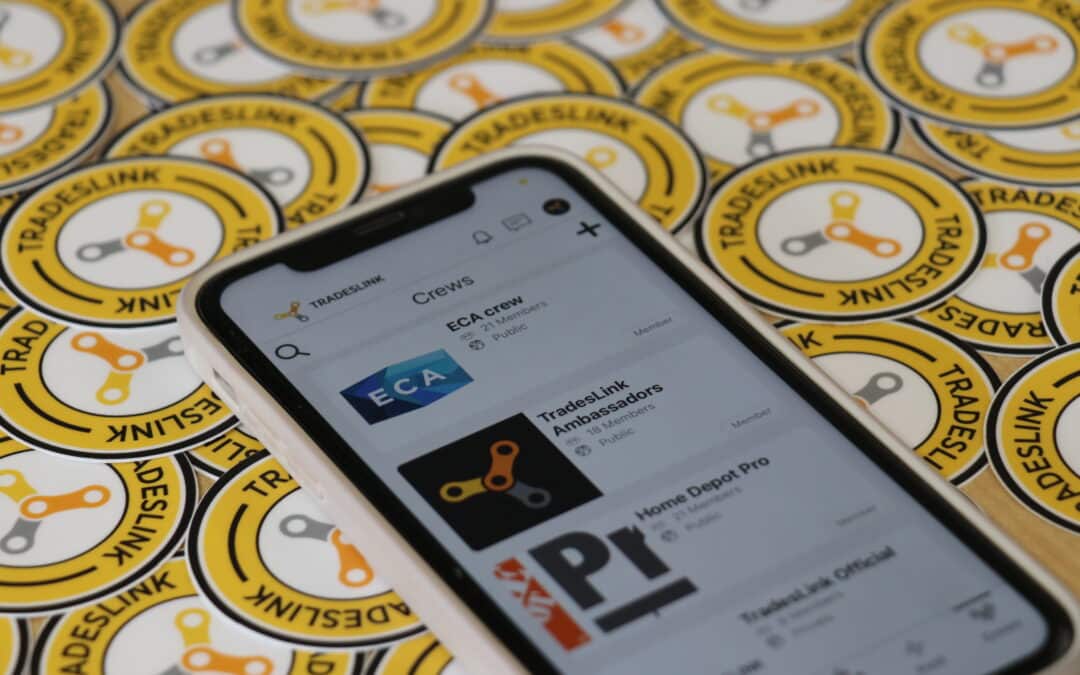Unlock the Power of Collaboration with TradesLink Mobile’s Crew Feature
At TradesLink Mobile, we understand the importance of having a tight-knit community, especially for tradespeople. That’s why we’ve developed the Crew feature—an exclusive, customizable space for you and your team to stay connected, share insights, and collaborate like never before.
You can create a dedicated space within the app for your team or group, offering functionalities like content sharing and real-time chat.
Key Features:
- Exclusive Space: Establish a private area for your Crew to share posts and engage in discussions away from the public feed.
- Admin Management: As the creator, you can appoint administrators to help moderate the Crew, ensuring a safe and productive environment.
- Content Sharing & Communication: Members can share content, comment on others’ posts, and participate in live discussions through dedicated talk channels.
- Flexible Membership: Members can leave the Crew at any time. To join, users must receive an invitation or submit a request that aligns with the group’s criteria.
Crews have a lot of benefits to an organization’s culture, functionality, and collaboration. These crews can be used for organizations, training programs, and even spaces for peers to connect. You can always join a pre-existing crew, but you’re also welcome to create your own! Here’s how to get started:
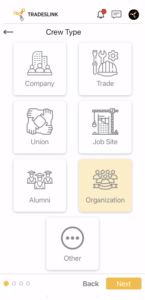
Step 1: Click on the “Crew“ tab at the bottom of your screen.
Step 2: At the top are two icons: a magnifying glass (for searching for pre-existing crews to join) and a plus sign (for creating a new crew). Click on the plus sign.
Step 3: Read through and accept the Crew Policy.
Step 4: Select your Crew Type amongst the following options: Company, Trade, Union, Job Site, Alumni, Organization, or Other.
Step 5: Once you’ve selected your Crew Type, you can input the necessary information. This includes the crew name, location, website, and description.
Step 6: Select a crew badge (like a logo) and photo (banner) for your Crew.
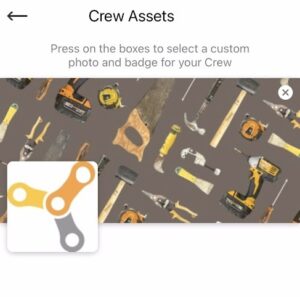
Step 7: Adjust the privacy settings for your Crew. Will members be allowed to join via invite only? Do you want the public to see your Crew’s activity?
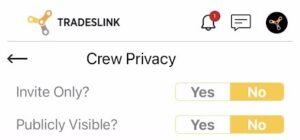
Step 8: Click the ‘Finish‘ button at the bottom of the screen and start inviting people into your Crew!
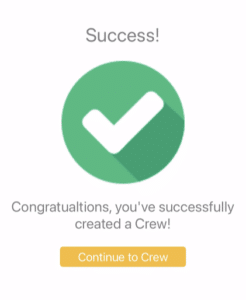
TradesLink Mobile’s Crew feature fosters stronger connections and smoother collaboration among tradespeople. Ready to build your Crew? Sign up today and start collaborating like never before.